"Mi sono imbattuto così, un po' per caso, in PowerToys, un tool (che inizialmente pensavo fosse stato creato unicamente per le mie esigenze) che si è rivelato essere un "coltellino svizzero" di piccole, ma potentissime, feature."
Recentemente ho comprato uno schermo molto grande per lavorare (34") abbandonando definitivamente le soluzioni a 2 monitor.
Dopo un po' di giorni di test ho sentito l'esigenza, spontanea, di cercare online una soluzione che non mi vincolasse nella suddivisione della schermata come la proposta di default di Windows (a mio avviso molto acerba da questo punto di vista).
Mi sono imbattuto così, un po' per caso, in PowerToys, un tool (che inizialmente pensavo fosse stato creato unicamente per le mie esigenze) che si è rivelato essere un "coltellino svizzero" di piccole, ma potentissime, feature. Queste cercano di colmare una serie di lacune presenti all'interno del sistema operativo di targato Microsoft con l'idea, almeno spero, di essere poi introdotte nelle prossime release di Windows.
Recentemente ho comprato uno schermo molto grande per lavorare (34") abbandonando definitivamente le soluzioni a 2 monitor.
Dopo un po' di giorni di test ho sentito l'esigenza, spontanea, di cercare online una soluzione che non mi vincolasse nella suddivisione della schermata come la proposta di default di Windows 10 (a mio avviso molto acerba da questo punto di vista).
Mi sono imbattuto così, un po' per caso, in PowerToys, un tool (che inizialmente pensavo fosse stato creato unicamente per le mie esigenze) che si è rivelato essere un "coltellino svizzero" di piccole, ma potentissime, feature. Queste cercano di colmare una serie di lacune presenti all'interno del sistema operativo di targato Microsoft con l'idea, almeno spero, di essere poi introdotte nelle prossime release di Windows.

Ora vi mostrerò come dove poterlo scaricare e farò una breve descrizione di tutte le 8 features contenute al suo interno.
La realease ufficiale di PowerToys è scaricabile direttamente da GitHub tramite questo link (si tratta, al momento della stesura di questo piccolo articolo, della versione 0.29.3). Le migliorie di questa versione si sono concentrate sulla user-experience e la stabilità dei vari tool.
La lista dei "giocattoli" per il momento disponibili è la seguente:
- Selezione colori
- FancyZones
- Esplora file
- Ridimensionamento immagini
- Gestione tastiera
- Rinomina speciale
- Utilità di avvio di PowerToys
- Guida ai tasti di scelta rapida
Nella versione sperimentale del tool sembrerebbe esserci anche una feature per gestire audio e video durante le call, ma non l'ho sinceramente provata e non ve la descriverò in questo breve articolo.
La lista dei "giocattoli" per il momento disponibili è la seguente:
- Selezione colori
- FancyZones
- Esplora file
- Ridimensionamento immagini
- Gestione tastiera
- Rinomina speciale
- Utilità di avvio di PowerToys
- Guida ai tasti di scelta rapida
Nella versione sperimentale del tool sembrerebbe esserci anche una feature per gestire audio e video durante le call, ma non l'ho sinceramente provata e non ve la descriverò in questo breve articolo.
1.Selezione colori (Color picker)
1.Selezione colori (Color picker)
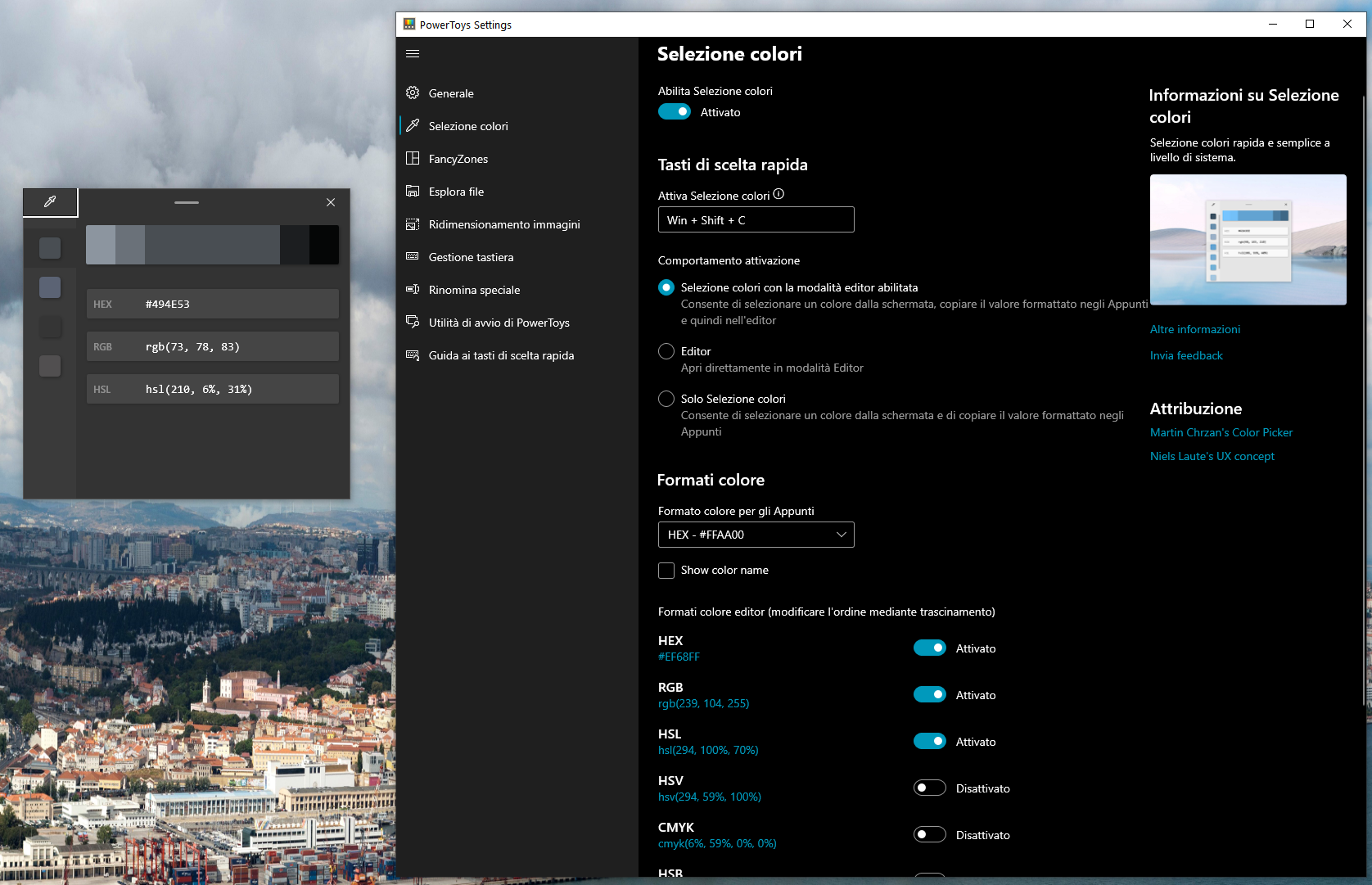
1.Selezione colori (Color picker)
Selezione colore - Color Picker
Per le persone, che come me hanno a che fare spesso e volentieri con i colori per lavoro, questo tool permette rapidamente (tramite shortcut Win+Shift+C), di campionare qualsiasi tonalità presente sullo schermo in maniera rapida ed efficace, senza il bisogno di dover aprire un software appositamente (ad esempio Photoshop o simili).
Una volta aperta la selezione colori è possibile, puntando il mouse, scegliere il colore desiderato, ottenendo i vari codici di riferimento per le varie scale di colore (sono selezionati di default HEX, RGB, e HSL, ma se ne possono abilitare molti altri).
E' possibile, a questo punto, copiare il codice desiderato e incollarlo semplicemente in base all'uso desiderato.
2.FanzyZones (quello che serviva al sottoscritto!)
FanzyZones
Se come me non siete soddisfatti degli "snap" per le finestre di Windows (1x1 o 2x2) e volete un manager più efficiente e customizzabile, FanzyZones è ciò che fa al caso vostro.
Di default si può premere Win + ò per aprire l'editor. A questo punto, una volta scelto il template di riferimento, tenendo premuto Shift mentre si trascina una delle finestre con il mouse, si potrà posizionare tale finestra in una delle zone in cui è stato suddiviso precedentemente lo schermo.
Grazie a questo tool si possono creare molteplici layout anche piuttosto complessi (tenendo premuto Ctrl insieme allo shift e al mouse è possibile selezionare più zone per adattare in maniera più flessibile il layout di partenza alle proprie esigenze).
3.Esplora File (File Explorer)
Esplora file - File explorer
Tramite questa funziona è possibile abilitare la preview di file .svg (scalable vector graphics) e file formattati in Markdown.
Tramite la shortcut Alt-P, una volta aperto esplora risorse, si può aprire\chiudere la finestra di preview.
4.Ridimensionamento immagini (Image Resizer)
Image Resizer
PowerToys offre un resizer di immagini direttamente integrato con Esplora File. Una volta abilitato si può selezionare uno o più file e, con tasto destro, andare a scegliere dal menù a tendina "ridimensiona immagini".
Si aprirà una finestra dedicata all'interno della quale poter scegliere la dimensione dell'immagine di destinazione in pixel. Di default l'immagine viene salvata con un nome differente (definibile dall'utente prima dell'operazione di resizing), ma vi è comunque la possibilità di rimpiazzare l'originale tramite la gestione delle varie impostazioni.
Un tool molto utile che permette di rimpicciolire immagini pesanti senza per forza dover aprire software più complessi per fare una semplice operazione del genere.
5.Gestione tastiera (Keyboard Manager)
Non è stato fornito nessun testo alternativo per questa immagine
Questo tool permette, tramite un'interfaccia veramente user-friendly, di rimappare le singole lettere della tastiera e le varie shortcut, filtrandole addirittura per applicazione.
6.Rinomina speciale (PowerRename)
Non è stato fornito nessun testo alternativo per questa immagine
Con questa feature è possibile, tramite un semplice click con il tasto destro del mouse sulla selezione di uno più file (o cartelle), aprire una finestra dedicata al renaming scegliendo "Rinomina Speciale" dal menù a tendina.
E' possibile selezionare stringhe da una serie di nomi file\cartelle e rimpiazzarli con frasi o numeri, cambiare una serie di estensioni file in un colpo solo e tanto altro.
Questa utility, a prima vista, mi è sembrata molto più semplice da utilizzare e performante di tanti altre applicazioni di terze parti per Windows, che fanno più meno le stesse cose.
7.Utilità di Avvio di PowerToys (PowerToys Run)
Non è stato fornito nessun testo alternativo per questa immagine
La PowerToys Run (detta all'inglese perché mi pare meno contorta della traduzione) è un launcher di applicazioni, text-based, avviabile tramite una semplice barra di ricerca. A differenza del classico "esegui" di Windows (Win+R), qui è presente la possibilità di ricercare il comando desiderato (molto comodo). Rispetto alla barra di ricerca di Windows, al contrario, questo tool si concentra nel "lanciare" applicazioni senza cercare nulla sul web (può comunque ricercare file all'interno del computer).
La shortcut per l'apertura è Alt+Space.
8.Guida ai tasti di scelta rapida (Shortcut Guide)
Non è stato fornito nessun testo alternativo per questa immagine
La Guida alle shortcut di Windows (appare tenendo premuto il tasto Win), vi permette di memorizzare le shortcut di default all'interno del sistema operativo.
Bene! Penso di averti descritto sommariamente tutte le feature di questo, a mio avviso, utile plug-in (dato che è piuttosto integrato) di Windows e spero che abbia trovato interessante questo breve articolo.
Se volessi approfondire l'argomento ti consiglio il video di Kevin Stratvert su Microsoft PowerToys, dato che ne spiega sicuramente meglio di me il funzionamento.
__________________________________________________________________________
Enzo Pasqua Logo
Ciao! Mi chiamo Enzo Pasqua e sono un Ingegnere Edile esperto di digitalizzazione del costruito. Appassionato di tecnologia e modellazione virtuale lavoro come freelance in ambito di BIM consulting e visualizzazione architettonica. Sono socio professionista iBIMi (Capitolo Italiano per la diffusione dell'openBIM) e professionista certificato buildingSMART International. Sono membro di Mensa Italia dal 2015.
Contattami pure su LinkedIn o tramite il mio sito internet qualora avessi delle domande da farmi o delle curiosità.
Per le persone, che come me hanno a che fare spesso e volentieri con i colori per lavoro, questo tool permette rapidamente (tramite shortcut Win+Shift+C), di campionare qualsiasi tonalità presente sullo schermo in maniera rapida ed efficace, senza il bisogno di dover aprire un software appositamente (ad esempio Photoshop o simili).
Una volta aperta la selezione colori è possibile, puntando il mouse, scegliere il colore desiderato, ottenendo i vari codici di riferimento per le varie scale di colore (sono selezionati di default HEX, RGB, e HSL, ma se ne possono abilitare molti altri).
E' possibile, a questo punto, copiare il codice desiderato e incollarlo semplicemente in base all'uso desiderato
2.FanzyZones (quello che serviva al sottoscritto!)
2.FanzyZones (quello che serviva al sottoscritto!)
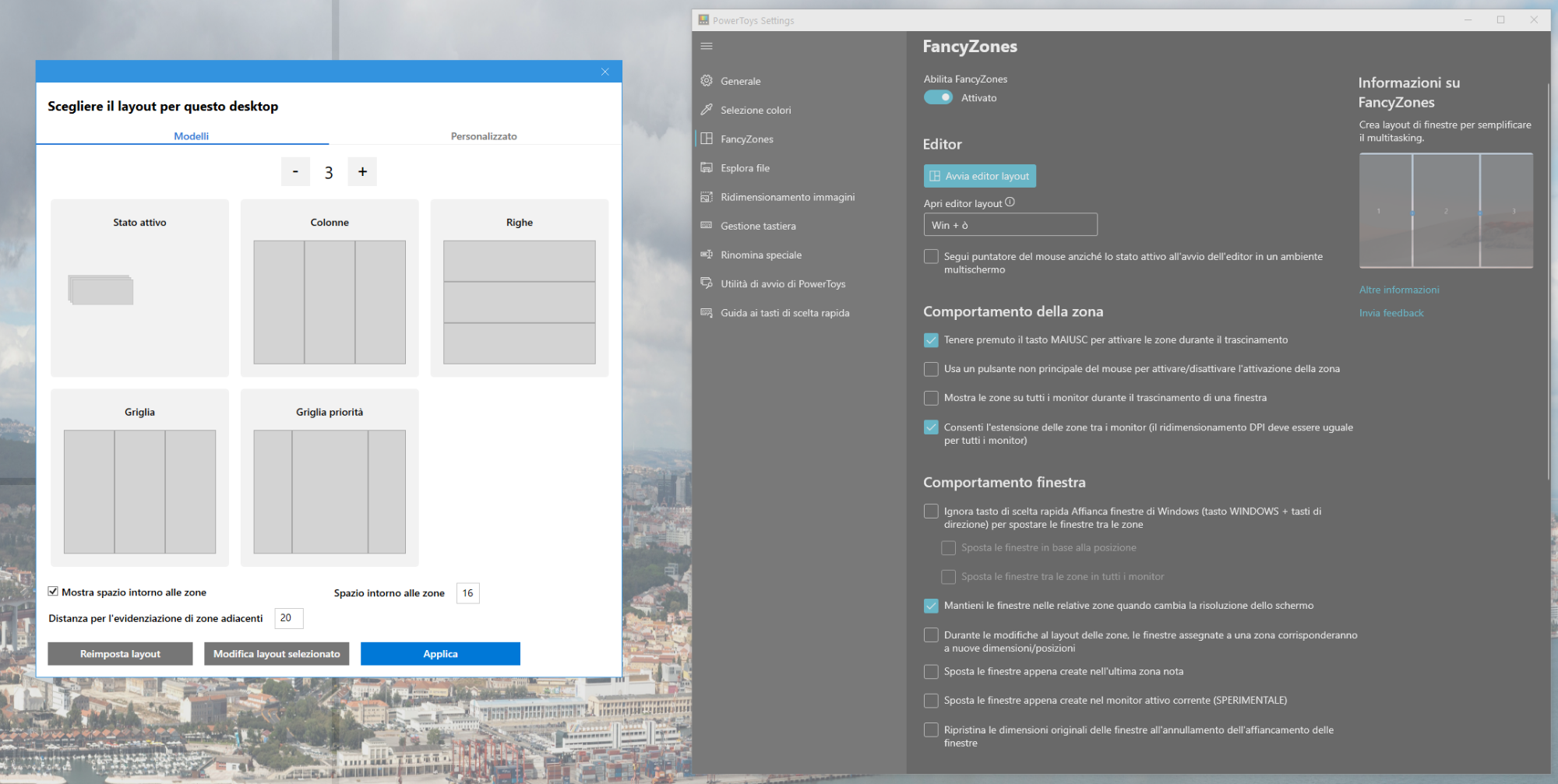
Se come me non siete soddisfatti degli "snap" per le finestre di Windows (1x1 o 2x2) e volete un manager più efficiente e customizzabile, FanzyZones è ciò che fa al caso vostro.
Di default si può premere Win + ò per aprire l'editor. A questo punto, una volta scelto il template di riferimento, tenendo premuto Shift mentre si trascina una delle finestre con il mouse, si potrà posizionare tale finestra in una delle zone in cui è stato suddiviso precedentemente lo schermo.
Grazie a questo tool si possono creare molteplici layout anche piuttosto complessi (tenendo premuto Ctrl insieme allo shift e al mouse è possibile selezionare più zone per adattare in maniera più flessibile il layout di partenza alle proprie esigenze).
3.Esplora File (File Explorer)
3.Esplora File (File Explorer)
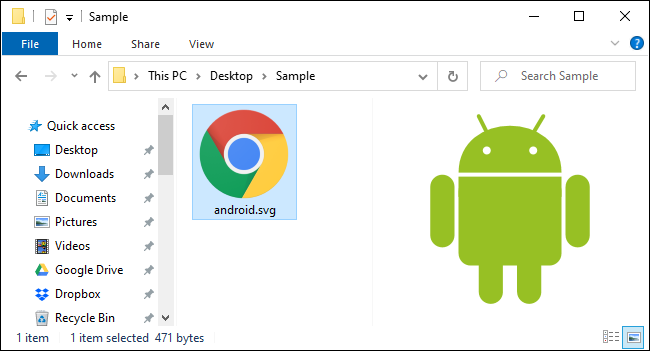
Tramite questa funziona è possibile abilitare la preview di file .svg (scalable vector graphics) e file formattati in Markdown.
Tramite la shortcut Alt-P, una volta aperto esplora risorse, si può aprire\chiudere la finestra di preview.
4.Ridimensionamento immagini (Image Resizer)
4.Ridimensionamento immagini (Image Resizer)
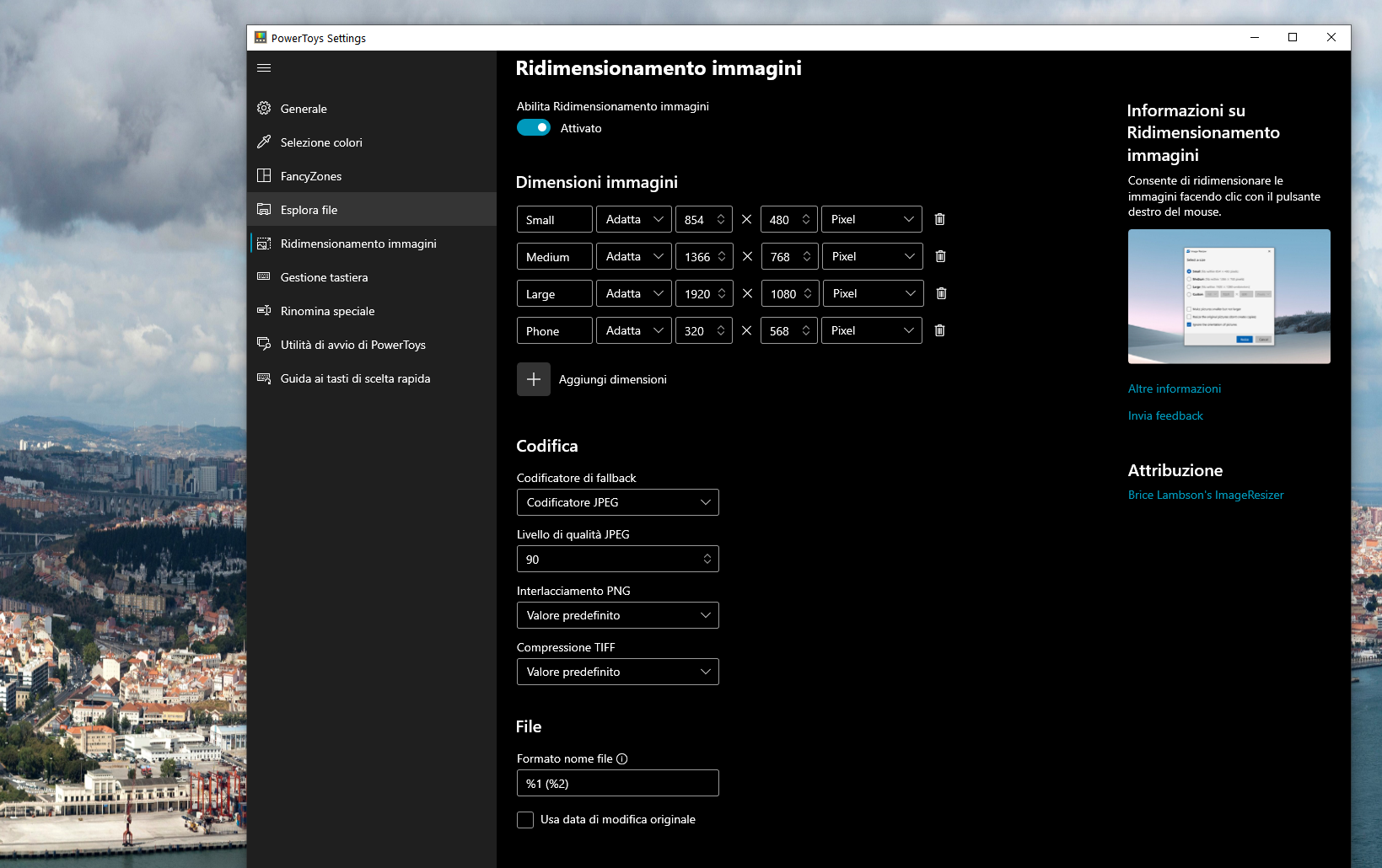
PowerToys offre un resizer di immagini direttamente integrato con Esplora File. Una volta abilitato si può selezionare uno o più file e, con tasto destro, andare a scegliere dal menù a tendina "ridimensiona immagini".
Si aprirà una finestra dedicata all'interno della quale poter scegliere la dimensione dell'immagine di destinazione in pixel. Di default l'immagine viene salvata con un nome differente (definibile dall'utente prima dell'operazione di resizing), ma vi è comunque la possibilità di rimpiazzare l'originale tramite la gestione delle varie impostazioni.
Un tool molto utile che permette di rimpicciolire immagini pesanti senza per forza dover aprire software più complessi per fare una semplice operazione del genere.
5.Gestione tastiera (Keyboard Manager)
5.Gestione tastiera (Keyboard Manager)
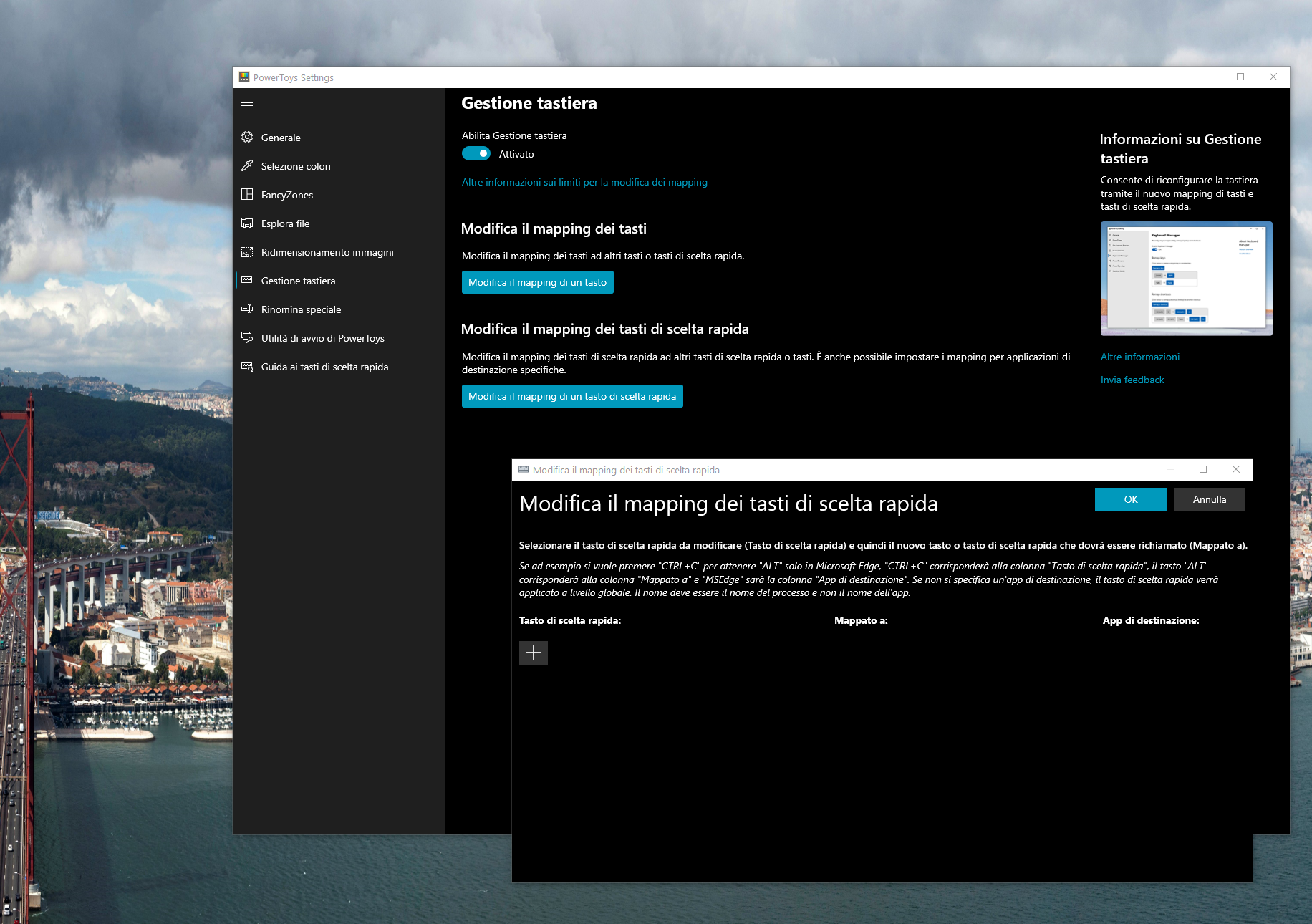
Questo tool permette, tramite un'interfaccia veramente user-friendly, di rimappare le singole lettere della tastiera e le varie shortcut, filtrandole addirittura per applicazione.
6.Rinomina speciale (PowerRename)
6.Rinomina speciale (PowerRename)
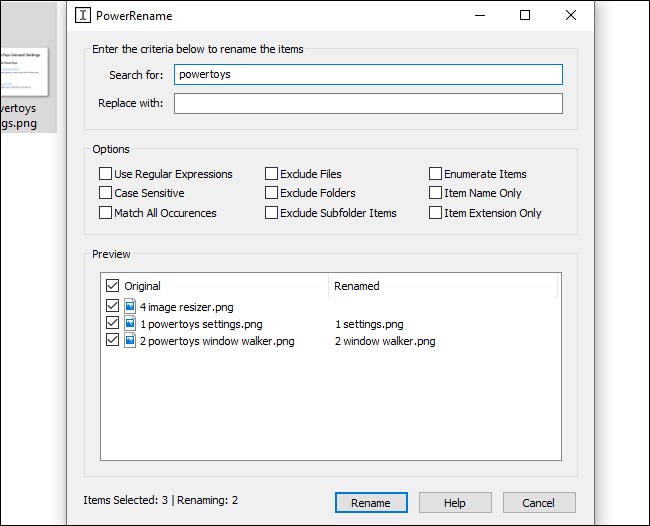
Con questa feature è possibile, tramite un semplice click con il tasto destro del mouse sulla selezione di uno più file (o cartelle), aprire una finestra dedicata al renaming scegliendo "Rinomina Speciale" dal menù a tendina.
E' possibile selezionare stringhe da una serie di nomi file\cartelle e rimpiazzarli con frasi o numeri, cambiare una serie di estensioni file in un colpo solo e tanto altro.
Questa utility, a prima vista, mi è sembrata molto più semplice da utilizzare e performante di tante altre applicazioni di terze parti per Windows, che fanno più meno le stesse cose.
7.Utilità di Avvio di PowerToys (PowerToys Run)
7.Utilità di Avvio di PowerToys (PowerToys Run)
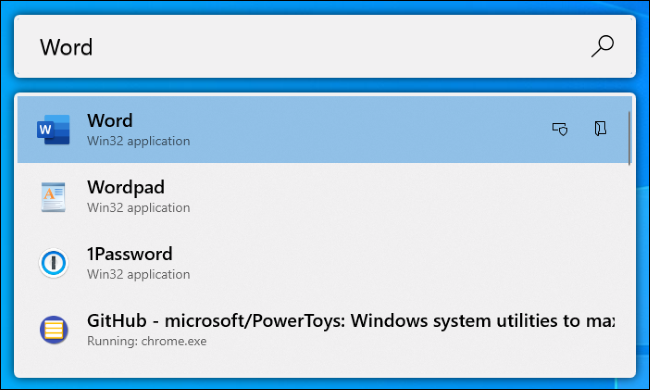
La PowerToys Run (detta all'inglese perché mi pare meno contorta della traduzione) è un launcher di applicazioni, text-based, avviabile tramite una semplice barra di ricerca. A differenza del classico "esegui" di Windows (Win+R), qui è presente la possibilità di ricercare il comando desiderato (molto comodo). Rispetto alla barra di ricerca di Windows, al contrario, questo tool si concentra nel "lanciare" applicazioni senza cercare nulla sul web (può comunque ricercare file all'interno del computer).
La shortcut per l'apertura è Alt+Space.
8.Guida ai tasti di scelta rapida (Shortcut Guide)
8.Guida ai tasti di scelta rapida (Shortcut Guide)
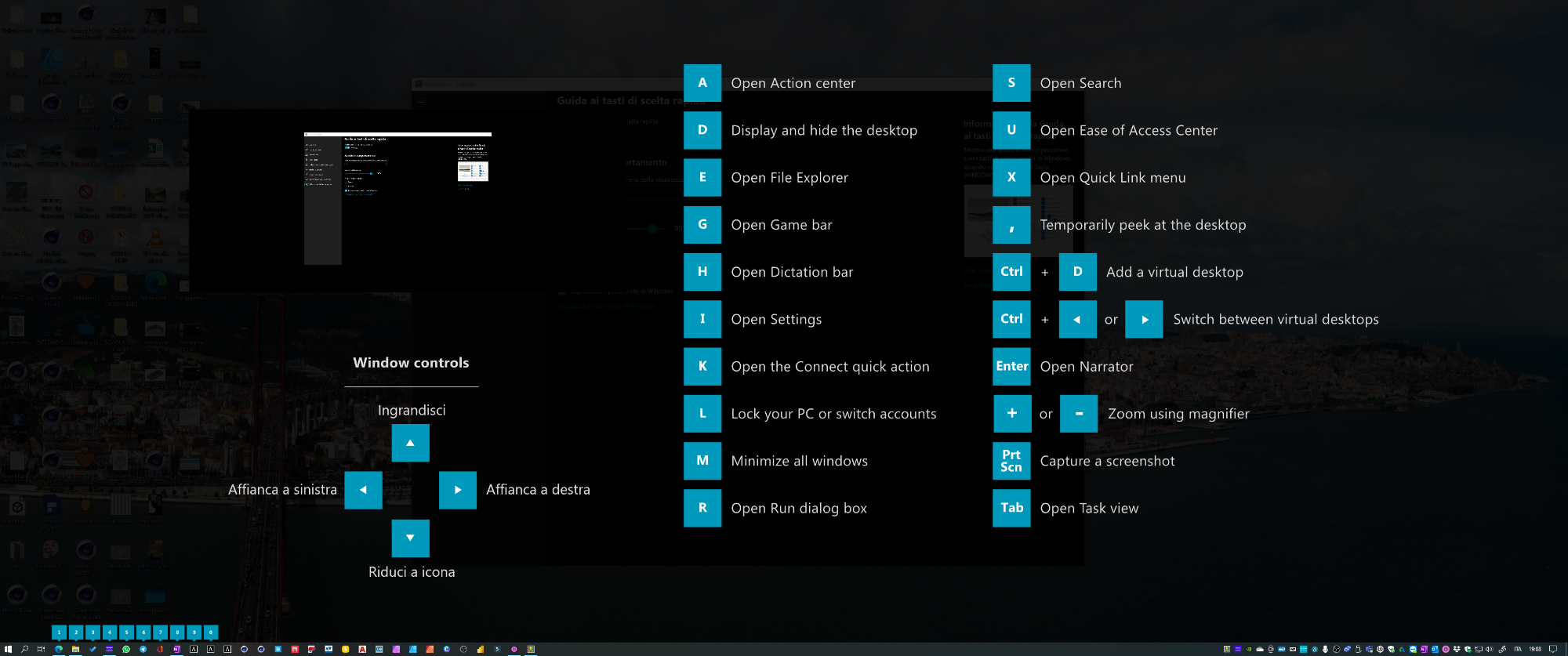
La Guida alle shortcut di Windows (appare tenendo premuto il tasto Win), vi permette di memorizzare le shortcut di default all'interno del sistema operativo.
Bene! Penso di averti descritto sommariamente tutte le feature di questo, a mio avviso, utile plug-in (dato che è piuttosto integrato) di Windows e spero che abbia trovato interessante questo breve articolo.
Se volessi approfondire l'argomento ti consiglio il video di Kevin Stratvert su Microsoft PowerToys, dato che ne spiega sicuramente meglio di me il funzionamento

Ciao! Mi chiamo Enzo Pasqua e sono un Ingegnere Edile esperto di digitalizzazione del costruito. Appassionato di tecnologia e modellazione virtuale lavoro come freelance in ambito di BIM consulting e visualizzazione architettonica. Sono socio professionista iBIMi (Capitolo Italiano per la diffusione dell'openBIM) e professionista certificato buildingSMART International. Sono membro di Mensa Italia dal 2015.
Contattami pure su LinkedIn o la mia pagina Facebook qualora avessi delle domande da farmi o delle curiosità.




